Hay distintas formas de hacer capturas de pantalla en Windows. Se puede hacer con programas que han sido desarrollados para ese menester, pero en caso de que no quieras instalar nada en tu ordenador, hay una opción mucho más sencilla.
Capturar pantalla
Los teclados de los ordenadores tienen una tecla que se llama «Imprime Pantalla», o las iniciales «Imp Pant». Si pulsamos en ella, al instante Windows guardará en memoria una captura de todo lo que hay en pantalla. Eso si, si tienes varios monitores conectados al mismo ordenador lo que hará esta acción sera sacar una imagen con todos los escritorios que tengas abierto, tantos como monitores conectados.

Ahora solo debemos ir a un editor gráfico, vale perfectamente el que trae el propio Windows y elegir «Imagen Nueva», después la opción «Pegar» con lo que pegaremos en la imagen que tengamos abierta nuestra captura de pantalla que teníamos almacenada en memoria. Desde este momento podemos cortar, editar y hacer todos los cambios que queramos en nuestra imagen.
Donde esta la tecla Imprime Pantalla?
La tecla imprime pantalla podemos encontrarla en la parte derecha del teclado, justo en la parte superior de los cursores. Normalmente está a continuación de las teclas de función.
Herramienta recortes de Windows
Windows en las últimas versiones incorpora una herramienta para hacer capturas de pantalla. Su nombre es recortes y no es fácil encontrarla, pero para ello debemos buscar en el buscador de herramientas de nuestro Windows la palabra «recortes» y ahí debería aparecer.
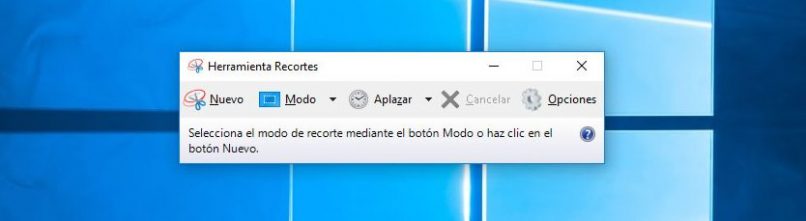
Su uso es muy sencillo. Al cargarla nos aparecerá una ventana que con varias opciones. Para hacer una captura pinchamos en «Nuevo» y el color de nuestra pantalla cambiará. Ahora movemos el ratón a la zona donde queremos que empiece nuestra captura y pinchamos, luego sin soltar arrastramos el ratón por la pantalla hasta cubrir toda la imagen que queremos capturar. Soltamos y ya está hecha nuestra imagen.
Solo falta ir al menú «Archivo» y seleccionar la opción «Guardar como». Así de sencillo.




